Setelah WHO menetapkan Corona dengan virus Covid-19 sebagai pandemi, dilanjutkan berbagai kebijakan pemerintah untuk melakukan self isolation. Saat ini kita semua mengupayakan proses belajar mengajar tetap berjalan, tentunya dengan solusi Kuliah Online.
Tapi sebelum kita bahas Tools yang mudah digunakan, perlu kita ketahui dulu beberapa batasan yang mungkin terjadi pada pelaksanaan kuliah online ini, diantaranya berikut ini:
- semua harus terkoneksi dengan internet yg lancar (tidak putus-nyambung), baik menggunakan audio maupun video
- Ngomong sebaiknya gantian, jangan berebut, biar efektif komunikasinya
- Sepakati Waktu Online, karena semua peserta harus Online pada waktu bersamaan, pastikan tidak ada yang kabur
- Kalau pakai audio saja akan lebih hemat bandwidth dibanding dengan Video
- sebaiknya gunakan jaringan WiFi, atau koneksi mobile yang stabil
- Bisa menggunakan HP (Android/iPhone) atau lebih baik lagi kalau pakai Laptop
- Sebaiknya pakai Headseat (+mic)
- Sabar, dan Sabar.. ini penting ya!
Ok, itu hanya sebagian, untuk ada hal lain yang perlu dipersiapkan juga sebelum kuliah online ini, yang intinya jangan dadakan. Sebaiknya sebelum kuliah dimulai, lakukan dulu testing dengan audience, untuk mengecek koneksi, audio, atau slide/materi yang akan dishare.
Tools Kuliah Online
Pada tulisan kali ini, hanya akan diulas 2 tools saja. Yaitu dengan WA dan Zoom. Pembahasan hanya dibatasi pada upaya kuliah online yang seminimal mungkin dari sisi penggunaan bandwidth, instalasi, dan fitur.
1. WhatsApp
Semua orang pasti punya WA di HPnya, apalagi untuk “generasi tua”. Fitur WA yang terbatas untuk chat dan voice/video call, dapat kita gunakan untuk kuliah online. Yang terpenting Anda tetapkan aturan main yang jelas (tapi tidak perlu ribet), untuk semua peserta kuliah.
Cara #1 WA Berbasis Chat/Text
Cara ini jauh lebih mudah dan praktis, namun membutuhkan peran Admin yang telaten untuk mengatur lalu lintas informasi. Berikut ini caranya:
- buat group chat, dengan memasukkan semua peserta kuliah
- group bisa diset oleh admin untuk tidak menerima chat dari peserta, atau bisa juga dibebaskan saja
- dengan group Chat, Anda akan leluasa dalam mengirimkan konten materi kuliah, baik dalam bentuk text, dokumen, gambar, atau bahkan ceramah yang dikirim dengan fitur Voice. Semua ini ada ditombol kirim pada Chat WA Anda.
- Durasi Kuliah Online juga akan lebih lama, dan setiap peserta bisa kita minta interaksi bersama (misal mengerjakan sesuatu, kirim hasil tugas, kirim voice, dll)
- Admin, harus punya kendali penuh untuk mengatur lalu lintas pembicaraan (dengan fitur)
- Setelah selesai sesi Kuliah Online, maka setiap anggota group masih dapat melihat ulang materi, atau membaca lagi pembahasan pada chat sebelumnya
Pada cara diatas pengajar kelas perlu waktu untuk mempersiapkan materi sebelum sesi kuliah dimulai, agar alur penyampaian informasi lebih terstruktur dan terarah. Berikut ini beberapa contoh fitur yang dimiliki WA untuk digunakan pada cara diatas,
Cara #2 WA Berbasis Video Call
Kuliah Online di WA dengan video Call akan lebih praktis (cari cara #1 berbasis chat). Namun video Call pada WA hanya bisa digunakan oleh 4 user saja. Berikut ini caranya:
- Lakukan Video Call dengan salah satu peserta, dengan fitur Call video
- kemudian setelah tersambung, maka 2 orang lainnya bisa di Add dengan Tombol (+) yang ada pada sudut kanan atas WA Anda
- Setelah tekan tombol (+), search/cari peserta pada contact WA Anda, kemudian tunggu sampai terkonek
- Layar WA akan terbelah menjadi 4 tampilan wajah
- Hape bisa anda pegang langsung, atau sebaiknya di letakkan pada posisi yang pas agar tetap bisa buka buku atau lainnya.
- Untuk peserta lebih dari 4 orang, maka strateginya bisa berkumpul pada 4 kelompok bersama.
Tidak ada aturan yang rumit ketika sesi kuliah dengan video Call dilakukan, karena semua akan terlihat aktifitasnya secara langsung pada layar. Dan bisa langsung bicara, secara bergantian. Pengajar bisa langsung berbicara dan berinteraksi secara bebas. Dan jika ada yg terputus koneksi, maka lebih mudah dipantaunya karena cuma 4 user, tinggal dimasukkan (add) lagi di video call tersebut.
(+) Keunggulan WA
- Praktis, karena semua orang pasti punya, dan sdh pernah pakai
- Berbagai fitur mudah dan sederhana penggunaanya: chat, kirim voice, file, gambar, mute suara, kirim link, kirim stiker
- Hemat paket data (Relatif)
(-) Kekurangan WA
- Admin harus mengatur alur informasi dengan baik dan benar
- Jumlah user terbatas untuk video Call
- Cukup Rumit jika digunakan untuk presentasi (menggunakan slide materi), sharing tugas, terutama pada penggunaan laptop
2. Zoom
Aplikasi ini bisa dijalankan di Hape maupun di Laptop, terlebih dahulu Anda harus install:
- Android: https://play.google.com/store/apps/details?id=us.zoom.videomeetings
- Dekstop/Laptop: https://zoom.us/download#client_4meeting
Namun untuk user biasa bisa tetap masuk/join ke kelas yang ada pada Zoom, melalui link ini https://zoom.us/join, jika sudah mendapatkan link undangan (invitation) pertemuan (meeting) kelas.
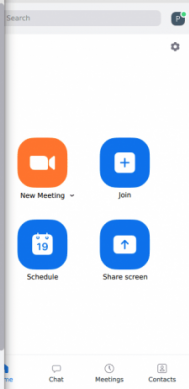
Berikut langkah praktis penggunaan Aplikasi Zoom (hanya untuk Admin/Instruktur Kelas),
- Setiap member harus sudah meng-install aplikasi zoom, atau melalui https://zoom.us/join (jika sudah punya link meeting ID)
- Registrasi layanan Zoom bisa melalui akun baru di https://zoom.us/signup atau dengan akun google Anda.
- Kemudian pengajar atau admin, membuat sesi meeting, dengan memilih menu “New Meeting“, pada Aplikasi Zoom yg telah di-install
- Akan muncul layar kamera Anda, kemudian pilih menu invite pada bagian bawah layar. Selanjutnya click tombol “copy URL” atau “copy Invitation“.
- Anda dapat membagikan link meeting atau meeting ID kepada semua orang yang akan diundang dalam sesi Kuliah online tersebut. Mudah kaaann!! 🙂
- Sebaiknya pelajari dulu fitur2 menarik di aplikasi zoom ini, sebelum sesi kuliah online dimulai.

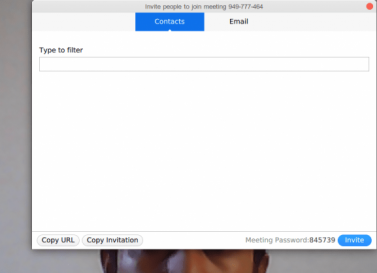
atau cara lain bisa juga dengan membuat sesi meeting/kuliah dengan membuat jadwal pertemuan,
- Pilih menu “Schedule” pada aplikasi Zoom.
- kemudian muncul form isian untuk setting pertemuan di aplikasi tersebut.
- Ketika membuat meeting, tentukan nama pertemuan/kelas, sesi jam pertemuan, dan user yang akan diundang atau melalui share link (meeting ID)
- Biasanya Zoom hanya membatasi untuk 40 menit waktu pertemuan, dengan maximal 50 peserta.
- Kemudian simpan, dengan menekan tombol schedule dibagian paling bawah
- Anda bisa share link invitation atau link URL kepada user yang akan diundang pada kelas Online tersebut.
Anda bisa lihat juga contoh di Youtube ini, https://www.youtube.com/watch?v=UTXUmoNsgg0 ,perhatikan juga beberapa contoh gambar berikut,

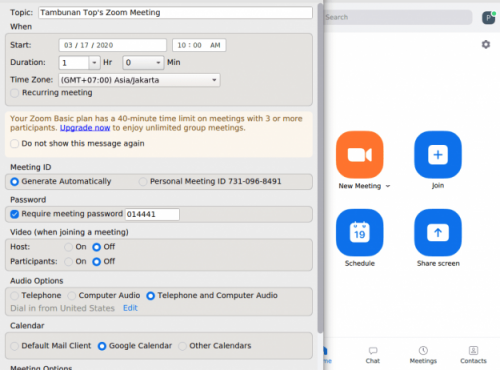
test
(+) Keunggulan Zoom
- Kelas online bisa dibuat mirip seminar atau kuliah beneran, dengan fitur sharing Desktop untuk slide presentasi, dan mendengarkan video/audio secara langsung
- Fitur Chat, jadi bisa sambil kirim chat sambil komunikasi video
- Kirim dokumen, gambar, file lainnya
- bisa demo aplikasi yang ada di dekstop pengguna, dan fitur mute video atau audio pengguna lainnya (untuk hemat bandwidth)
- bisa rekam percakapan atau sesi meeting
(-) Kekurangan Zoom
- sebaiknya tidak semua pengguna mengaktifkan video/audio (bisa di set mute) karen akan membuat koneksi jadi lemot, jadi cukup pengguna yang sedang presentasi saja ditambah instruktur/admin yang video dan audionya aktif
- kadang fitur yang terlalu lengkap membuat user baru bingun, jadi sebaiknya coba dulu dan bersabar belajarnya
Update INFO: kemungkinan penggunaan layanan Zoom.us ini juga akan mengalami sedikit masalah, karena sejak isu Corona merebak diseluruh dunia penggunaan Zoom meningkat, dan pada waktu-waktu tertentu banyak diakses orang dari seluruh dunia.
BONUS: Tools Kelas Online Lainnya?
Kita coba akan bahas juga beberapa alternatif lain, aplikasi yang mungkin kita sudah punya dan sering gunakan tertanya juga bisa dipakai untuk kuliah Online.
(a) LINE Video Call
Cara penggunaan LINE cukup mudah, namun hanya sekedar video call saja, tidak bisa sharing dan rekam percakapan. LINE praktis digunakan untuk komunikasi video/audio dengan banyak orang sekaligus. Begini caranya:
- Persiapkan HP (batre full), headset, dan kuota internet
- Buat terlebih dahulu Group Chat LINE, invite semua peserta kelas online, pastikan semua sdh masuk dan konfirm
- Kemudian pilih menu Call (gambar telepon), pada bagian atas Group Chat LINE tsb
- pilih Menu Voice Call, jika ingin hanya kelas dalam bentuk suara saja
- pilih Menu Video Call, jika ingin kelas dalam bentuk video dan suara
- Kelas Online sudah bisa dimulai, dan jangan lupa ngomong harus bergantian ya!
- Sebaiknya, bagi yg tidak berbicara maka settingan audio chat dibuat MUTE, dan aktifkan kembali jika ingin berbicara.
Pengguna group chat LINE ini bisa sampai 25 orang. Hal ini juga tergantung akses internet, makin banyak video yang aktif maka akan makin lemot.
Kekurangannya, kita tidak bisa sharing materi, tulisan dan file atau presentasi, jadi cukup hanya bisa mendengarkan setiap orang saling bicara.